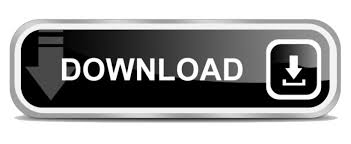
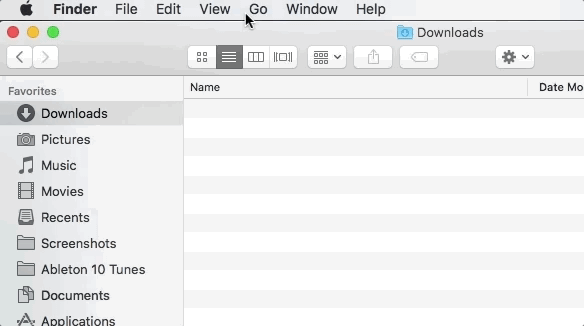
(If you hold down the Option key while accessing the Finder’s Go menu, the Library folder will appear as one of the destinations.) Select the Library folder from the list (while holding down the Option key), and the Library folder will open. If you hold down the Option key, the Library folder will be included in the list. With the Finder as the frontmost app, move the cursor to the Finder’s Go menu.Ī list of common folders, such as Documents and Downloads, that you can quickly jump to will be displayed.
/GettyImages-700714167-80a84b1d311c414fb9386ec79474b873.jpg)
The ~/Library folder will open in a Finder window. (The Finder’s Go to Folder can take you to any folder anywhere on your Mac.)Įither open a Finder window, or click on the Desktop to make it the frontmost app.įrom the Finder’s Go menu, select Go to Folder.
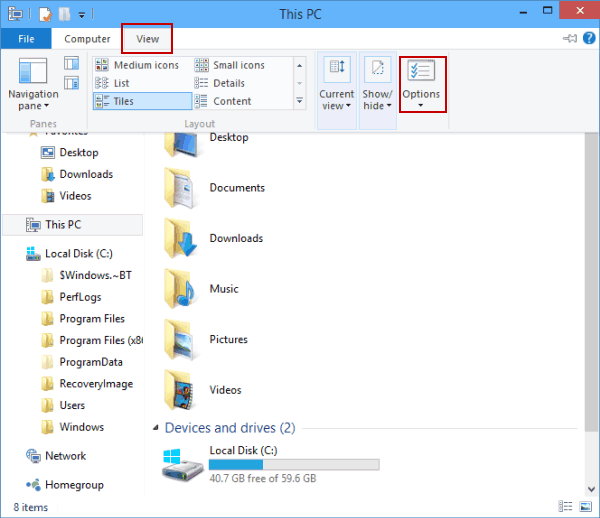
The Finder includes a command that will open any folder on your Mac, provided you know the pathname to the directory. Launch Terminal, located in the /Applications/Utilities/ folder.Ī Finder window will open, containing the contents of the ~/Library folder. Since folders like the ~/Library folder use the Finder as the default app to open them, you can use the open command as shown below: The Terminal command “open” will open a file or folder in the default app. (You can use the Terminal app to gain access to your hidden Library folder.) Turns out there are many ways to regain access to the ~/Library folder, so many in fact that we’ll only look at a few of the available methods to unhide the library folder. It’s really that simple, at least in concept. If you set the hidden attribute to false for the ~/Library folder, it will become visible in the Finder once again. Set the hidden attribute to true on a file or folder, and it will no longer be displayed.
#VIEWING HIDDEN USER LIBRARY ON MAC MAC OS#
The file system used in the Mac OS supports various flags, which are ways to indicate special attributes of a file. Hiding the ~/Library folder was an easy, and effective, solution. In many cases, tech support was probably able to trace the problem to app support files in the users library folder being deleted or manipulated without authorization, so to speak. We don’t know Apple’s reason for removing the ~/Library folder from sight, but we can guess: Apple support was tired of calls from users complaining about various apps no longer working, or acting strangely. That changed when Apple released OS X Lion, and the ~/Library folder was banished from the Finder. It used to be just another folder in a user’s home directory, readily available from the Finder. The users library folder hasn’t always been hidden. This allows each user to customize Safari independently of the others, without requiring multiple copies of the Safari app to be installed. It stores individual preference files in each user’s library folder. As an example, consider the Safari browser. Essentially, the users library folder can contain any application- or service-related information that is specific to a user. The ~/Library folder may also contain logs, preference panes, printers, screen savers, and fonts. It’s also a preferred location for preference files used by apps to customize their user interface to meet your needs. This is one of the places where apps tend to keep any necessary support files. One of these clandestine locations is the users library folder, commonly written out as ~/Library/.Īlthough hidden, the users library folder contains quite a lot of useful information.
#VIEWING HIDDEN USER LIBRARY ON MAC FULL#
The Mac OS is chock full of hidden areas where data, information, or features have been secreted away from Mac users.
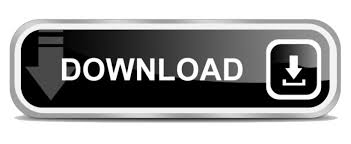

 0 kommentar(er)
0 kommentar(er)
